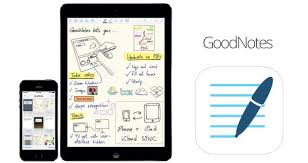I am testing with the following equipment:
- iPad air 2 (latest iOS)
- Adonit Jot Script 2
GoodNotes is packed with features, from a zoom windows to shape recognition, it is almost guaranteed that you will not have to go to any other app to take notes. You can synchronise your notes across your devices, and edit them on all of your other Apple devices. GoodNotes also offers an app for Macs, which allows you to view, edit and organise your notes on your Mac. I don’t have a Mac, so I can’t try out the desktop version, but it does look pretty cool.
Prior to using GoodNotes, I used Penultimate by Evernote. I loved it as it let me sync my notes to Evernote perfectly. However, I often found that the app was slow, and the palm recognition (even with my stylus connected) was not great. I sound the zoom window terrible, as it went whizzing on and leaving you struggling to cross your t’s and dot your i’s. However, the thing I found worst about it was that I would not write on pdfs. So I decided to get Notability, but the killer is that it could not connect to my stylus. But then I got GoodNotes, and it solved all my problems.
| Using the zoom box |
Its very quick and simple to get going with GoodNotes. Download the app, add a note and get going. You can add categories to sort and organize your notes, and you can also have master categories that contain categories, for example a master category named ‘School’ with ‘Maths’, ‘English’, ‘Physics’ and so on. So, you go into the category you want to write the note in, and then tap on the + symbol. Then, tap on create notebook. You can select a cover or have no cover, and then select the template you want to use. There are loads of templates that you can choose from, and you can also make your own.
So, you have chosen your template, and now your are in the notes view. On the top bar (or at the bottom, you can change where it is) is the tool bar. The buttons and functions are as follows (from left to right):
- This allows you to go back to your category and see all of your notes there.
- This gives you a view of all the pages in your document. It also allows you to re-arrange, bin, export your pages and many other options.
- This allows you to insert things such as new pages, images from your library or camera, import pages and more.
- The next button allows you to get shape recognition, which means that you can draw shapes and have them cleaned up and made to look like real shapes. This helps when you are drawing diagrams and other things like that.
- The zoom window is one of the most important features of GoodNotes. It allows you to have a zoomed view of a portion of the screen which means that writing is cleaner and easier. It has a blue box at the start of the zoom box, and when you get to the end of the zoom box, you simply write in the blue section, and it moves on. This is much better for your writing than the zoom box in Penultimate or Notability. This is because it allows you to just keep writing, and not have to rush to keep up with the zoom box. GoodNotes’ zoom box is in my opinion the best one I have ever used.
So those are the functions on the left section of the tool bar. The middle functions are the notetaking functions:
- The first tool is the most important tool of GoodNotes; the pen. This is the tool that is used to write. If you connect a bluetooth stylus to GoodNotes, you will see a little bluetooth symbol. This tells you that you are connected to the app with a bluetooth stylus, such as the Adonit Jot Script. When you tap on the pen, it shows you options such as line thickness and colours. You can also add your own colours. In the zoom windows, there are three colours (quick access colours), and you can also change these.
- The next tool is the highlighter. It allows you to make pieces of text stand out. Once again, if you tap on it, you can change the colour and thickness of it.
- Next up is the rubber. It allows you to erase writing and highlights. One of the things I love about it is that there is an option to enable a feature called ‘auto-deselect’. This means that you tap on the rubber, erase the stroke that you don’t want, and when you remove your stylus from the screen, the pen is automatically selected again. This is a brilliant time saving feature. You can enable it by tapping on the rubber icon, tapping on the cog (settings) button, and then switching ‘auto-deselect’ on.
- The lasso button is next. With it you can select text, and this brings up a menu of options you can do, such as convert to text, take a screenshot and many more things. Converting text works, but is not great. However, I think my handwriting is the problem and not the app. With the lasso button you can also move and resize the item you selected.
- The final button allows you to scroll using one finger, not two. Its like your not holding a pen or a highlighter anymore.
So those are the editing tools that GoodNotes offer. They are quite advanced, and I have not found any problems with the tools. However, I do have a complaint about the rubber. Even if you have a stylus connected, the rubber works with a finger. I have set up the wrist position correctly, however I wish there was an option that allowed you to make the rubber stylus only, like the pen. That’s my only complaint about the tools.
On the right, there are the undo and redo buttons, which are self explanatory. Next to the is the ‘burger’ icon (the three circles next to each other). When you tap on this, you have ten options. The top one is clean the page. It then has export options, and you can select whether you want to export the current page, or the whole document. Then you have a print option, and you can choose whether you want to print all pages or just the one you are on. Search allows you to search your notes, including handwritten ones, and is surprisingly accurate. Smart stylus lets you connect your bluetooth stylus, and supports loads of them, such as Adonit styluses and Pencil by 53. More options allow you to change your wrist position (there is a menu in smart stylus which also allows you to do this). It also allows you to change your paper template. Tips gives you the tips you saw when you first opened the app. Then come the navigation options, which are self explanatory.
So those are all the options on the top bar. There’s quite a few.
GoodNotes is very reliable. I’ve been using it for a few weeks for a couple of hours every day and it has never crashed on me. However, it eats away your battery; if I look in my battery stats, GoodNotes has used the same amount of battery in the same amount of time in a 3D game I play. I really hope they sort this out. Anyway, back to the bright side. GoodNotes is very responsive with my stylus (which is an Adonit Jot Script 2 Evernote Edition), and it is easy to draw around diagrams. After I am done with a note, I export it as a PDF to a special Dropbox folder. This folder is linked with IFTTT. When I add a file to the Dropbox folder, IFTTT detects it and send an email via my Gmail to my Evernote email address with the PDF as an attachment and #goodnotes in the header (which adds a tag to the note). When I sync Evernote, it appears. This keeps me happy on the Evernote side of things.
One of the best features (in my opinion) is that when you export a PDF, your writing is recognised. This means that when I export my PDF to Readdle PDF Expert 5, I can select the text and copy and paste it, and I can also highlight it and do other things to it that I can do with normal text.
All in all, GoodNotes is a great app. The sheer amount of features it has put it on top of the pile of handwriting apps out there. I love the OCR, and the ability to connect my Jot Script to the app. I would love to see a feature that allows me to auto-export to Evernote, as well as a ‘Fit page to screen’ function; and please sort out battery consumption!
GoodNotes can be purchased from the App Store here for £5.99.
You can read this review that I wrote up on GoodNotes here.
Keep up the great work, GoodNotes!
Thanks for reading!
Feel free to comment below!